皆さんこんにちは。さて、今回はセキュリティ対策の回です。
WordPressで運用されている皆さん、セキュリティ対策できていますでしょうか?
お忙しいみなさんでも5分で設定できますので是非やってみてください。
本日は「ログインURLを変更してサイトへのアタックを防ぐ方法」について解説します。
今回の内容はYouTubeでも紹介してますので是非チェックしてみてください。
デフォルトのログインURLのリスク
サイトがWordPressで構築されている場合、デフォルトの管理画面のログインURL末尾は以下の状態のいずれかです。
・http://ドメイン/wp-admin
・http://ドメイン/wp-login.php
この状態を放置すると、総当たり攻撃(ブルートフォースアタック)によって、悪意あるユーザーがサイトに侵入するリスクがあります。
そのため、まず行うべきセキュリティ対策は、管理画面へのログインURLを変更することです。これにより、不正アクセスを防ぐ効果が期待できます。
実際に弊社でもこの対策を行った結果、1ヶ月に数回アタックの痕跡が見られたサイトへのアタック数0になるなど、大きな効果が得られました。
ログインURLの変更方法
以下の手順でログインURLを変更していきます。
WordPress管理画面にログイン
ユーザー名とパスワードを入力して、管理画面にアクセスします。
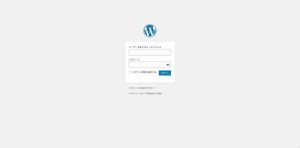
プラグインのインストール
新規プラグインの追加画面から「XOセキュリティ」と検索し、インストールと有効化を行います。
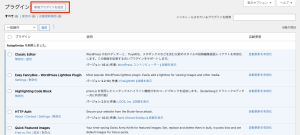
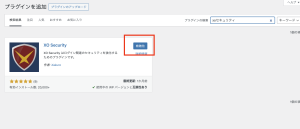
プラグインの設定
プラグインの設定画面に移動し、「ログインURLの変更」セクションへ移動してください。(設定→XO Security)
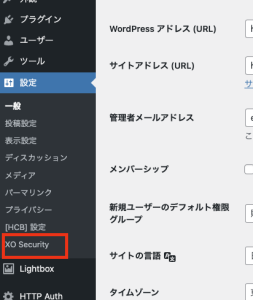
ログインタブへ移動します

ログインURLを変更するために、トグルスイッチをオンにし、新しいURLを入力します。
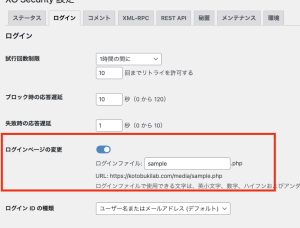
新しいログインURLは、ここに記載されているものです。

変更の保存
一番下の「設定を変更」をクリックしてください。
その後新しく設定したURLでログイン可能になります。
変更内容を保存すると、元のURL(/wp-admin)ではログインできなくなります。
必ず、ログアウト前に別タブを開いて新URLでログイン画面に辿り着けるか試してください。
セキュリティのさらなる強化
ログインURLの変更だけでも効果はありますが、さらにセキュリティを強化するために、キャプチャの設定やログイン試行回数の制限も行いましょう。
- キャプチャの設定
ログイン画面にキャプチャを追加し、漢字をひらがなで入力する方式にします。 - ログイン試行回数の制限
1時間に10回までログインを試行できるように設定します。これにより、総当たり攻撃を防ぐことができます。
最後に
以上が、WordPressサイトのログインURLを変更する手順です。最低限この対策を行うだけでも、サイトのセキュリティを大幅に向上させることができます。ぜひ、試してみてください。





